IOS 16: अपने iPhone लॉक स्क्रीन में विजेट कैसे जोड़ें
विजेट के साथ अपने iPhone को कैसे अनुकूलित करें
लॉक स्क्रीन विजेट्स अब कुछ वर्षों के लिए एंड्रॉइड फोन का एकमात्र संरक्षण रहा है, इसलिए यह देखना अच्छा है कि वे आखिरकार इस साल के अंत में आईफ़ोन में आएंगे जब ios 16 गिरावट में जारी किया गया है. आप लॉक स्क्रीन को अद्वितीय फोंट, रंगों और, पहली बार, विजेट्स के साथ कस्टमाइज़ कर सकते हैं, आपको glanceable जानकारी प्रदान कर सकते हैं जिसे आप अपने iphone की होम स्क्रीन या टुडे व्यू को खोलने के बिना जांच कर सकते हैं.
iOS 16: अपने iPhone लॉक स्क्रीन में विजेट कैसे जोड़ें
IOS 16 के साथ, Apple ने iOS लॉक स्क्रीन का एक पूरा ओवरहाल पेश किया, जिससे यह पहले से कहीं अधिक अनुकूलन योग्य और सूचना-समृद्ध विजेट प्रदर्शित करने में सक्षम हो गया. यह लेख आपको दिखाता है कि कैसे चुनिंदा विजेट को अपने iPhone की लॉक स्क्रीन को ios 16 में जोड़ें.

लॉक स्क्रीन विजेट्स अब कुछ वर्षों के लिए एंड्रॉइड फोन का एकमात्र संरक्षण रहा है, इसलिए यह देखना अच्छा है कि वे आखिरकार इस साल के अंत में आईफ़ोन में आएंगे जब ios 16 गिरावट में जारी किया गया है. आप लॉक स्क्रीन को अद्वितीय फोंट, रंगों और, पहली बार, विजेट्स के साथ कस्टमाइज़ कर सकते हैं, आपको glanceable जानकारी प्रदान कर सकते हैं जिसे आप अपने iphone की होम स्क्रीन या टुडे व्यू को खोलने के बिना जांच कर सकते हैं.
लॉक स्क्रीन पर समय के ऊपर आप जो विजेट जोड़ सकते हैं, उनमें एक और समय क्षेत्र, एक सेट अलार्म, अगला कैलेंडर घटना, एक मौसम की स्थिति, आपकी गतिविधि के छल्ले, अगला अनुस्मारक और एक चुना स्टॉक शामिल हैं. आप लॉक स्क्रीन पर डिजिटल घड़ी के ऊपर की तारीख के साथ एक विजेट डाल सकते हैं.

Widgets, जिसे समय से नीचे रखा जा सकता है, अधिक जानकारी-समृद्ध हैं और इसमें डिवाइस बैटरी का स्तर, कैलेंडर, घड़ी, फिटनेस, घर, समाचार, अनुस्मारक, स्टॉक, स्टॉक और मौसम शामिल हैं. आप समय के नीचे चार वर्ग प्रतीक-आधारित विजेट जोड़ सकते हैं, या अधिक जानकारी के साथ दो आयताकार विजेट तक, या वैकल्पिक रूप से दो वर्ग विजेट और एक आयताकार विजेट का एक संयोजन.

विजेट्स को जोड़ना शुरू करने के लिए, आपको बस इतना करना होगा. निम्नलिखित चरण आपको बाकी प्रक्रिया के माध्यम से मार्गदर्शन करते हैं.
अपनी लॉक स्क्रीन में विजेट जोड़ना
- विजेट चयनकर्ता को लाने के लिए समय के ऊपर या नीचे फ्रेम को टैप करें.
- फ्रेम में जोड़ने के लिए विजेट चयनकर्ता के शीर्ष पर किसी भी सुझाए गए विजेट को टैप करें.
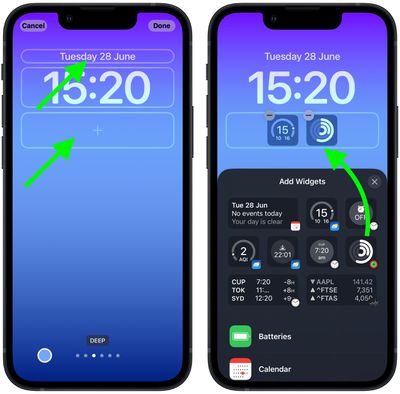
- आप प्रत्येक ऐप के लिए उपलब्ध विजेट की एक श्रृंखला से चुनने के लिए ऐप्स की कॉलम सूची से भी टैप कर सकते हैं. आप जो चाहते हैं, उसे स्वाइप करें, फिर इसे टैप करें या इसे फ्रेम पर खींचें जहां आप चाहते हैं.
- जब आप अपने विजेट की व्यवस्था कर रहे हों, तो टैप करें हो गया स्क्रीन के शीर्ष-सही कोने में.
- इसे सक्रिय करने के लिए वॉलपेपर गैलरी में वर्तमान लॉक स्क्रीन पर टैप करें.
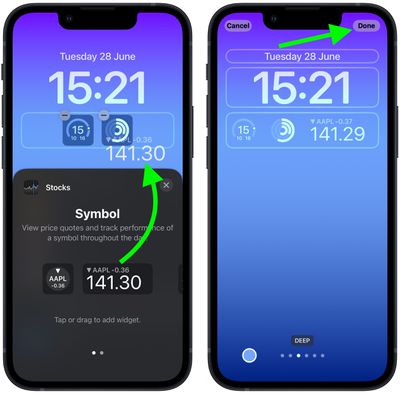
Ios 16 में, डेवलपर्स Apple के नए विजेटकिट एपीआई का उपयोग करके तृतीय-पक्ष एप्लिकेशन के लिए विजेट बना सकते हैं, इसलिए आने के लिए बहुत अधिक लॉक स्क्रीन विजेट की अपेक्षा करें.
विजेट के साथ अपने iPhone को कैसे अनुकूलित करें
Apple ने हाल ही में आपको अपने iPhone को निजीकृत करने का एक नया तरीका दिया. विजेट के साथ, आप अपने होम स्क्रीन या लॉक स्क्रीन से उपयोगी जानकारी देख सकते हैं. वर्तमान में, ऐसे विजेट हैं जो आपके पसंदीदा फोटो एल्बम, दिन की शीर्ष समाचार कहानियाँ, आपके कैलेंडर पर आगामी घटनाएं, और बहुत कुछ प्रदर्शित करेंगे. यहां बताया गया है कि अपने होम स्क्रीन को कस्टमाइज़ करने के लिए अपने iPhone पर विजेट कैसे जोड़ें, संपादित करें और बनाएं.
अपने iPhone में एक विजेट जोड़ने के बाद, आप इसे अपने होम स्क्रीन पर एक नए स्थान पर खींच सकते हैं और फिर विजेट को पकड़कर और फिर चयन कर सकते हैं होम स्क्रीन संपादित करें.
![]()
आप इसे अपने आज के दृश्य में जोड़ने के लिए अपनी स्क्रीन के बाईं ओर एक विजेट भी खींच सकते हैं, ताकि आप इसे अपनी लॉक स्क्रीन से एक्सेस कर सकें.

आप अपनी लॉक स्क्रीन से दाईं ओर स्वाइप करके आज के दृश्य में विजेट एक्सेस कर सकते हैं.
कैसे एक iPhone पर विजेट को अनुकूलित करने के लिए
अपने iPhone पर विजेट को अनुकूलित करने के लिए, विजेट को टैप करें और पकड़ें, चयन करें विजेट संपादित करें, और फिर उस जानकारी को टैप करें जिसे आप बदलना चाहते हैं. कुछ विजेट आपको कोई भी सेटिंग बदलने नहीं देते हैं, जबकि अन्य केवल आपको एक या दो सेटिंग्स को अनुकूलित करने की अनुमति देते हैं.

अपने iPhone पर विजेट्स को कैसे स्टैक करें
अपने iPhone होम स्क्रीन पर जगह बचाने के लिए, आप एक विजेट और चयन करके “स्टैक” विजेट्स को “स्टैक” कर सकते हैं होम स्क्रीन संपादित करें. फिर एक ही आकार के दूसरे विजेट के ऊपर एक विजेट खींचें. अंत में, टैप करें हो गया शीर्ष-दाएं कोने में.

स्मार्ट रोटेशन सक्षम के साथ, आपका iPhone आपकी गतिविधि, समय और स्थान के आधार पर आपको सबसे अधिक प्रासंगिक दिखाने के लिए आपके स्टैक में विजेट को स्वचालित रूप से घुमाएगा. विजेट सुझावों के साथ, आपका iPhone स्वचालित रूप से संदर्भ के आधार पर विजेट जोड़ने और हटा देगा.
यहां से, आप इसकी सेटिंग्स को बदलने के लिए स्टैक में किसी भी विजेट पर भी टैप कर सकते हैं.
कैसे अपने स्वयं के कस्टम विजेट बनाने के लिए
अपने स्वयं के विजेट बनाने के लिए, विजेटमिथ ऐप डाउनलोड करें. फिर ऐप खोलें, एक विजेट आकार चुनें, और फिर इसे अनुकूलित करें. इसके बाद, अपने होम स्क्रीन पर विजेटमिथ विजेट जोड़ें, टैप करें और इसे पकड़ें, चुनें विजेट संपादित करें, और आपके द्वारा बनाए गए विजेट को चुनें.
- खोलें विजेट्समिथ अपने iPhone पर ऐप. आप Apple ऐप स्टोर से अपने iPhone या iPad के लिए यह मुफ्त ऐप डाउनलोड कर सकते हैं.
- फिर एक विजेट आकार चुनें. आप या तो क्लिक कर सकते हैं एक विजेट जोड़ें या इसे संपादित करने के लिए डिफ़ॉल्ट विजेट पर टैप करें.
- अगला, विजेट पूर्वावलोकन पर टैप करें.
- फिर उस विजेट के प्रकार का चयन करें जिसे आप बनाना चाहते हैं. आप कई अलग -अलग प्रकार के विजेट्स बना सकते हैं, जिसमें कैलेंडर, घड़ियां, कदम काउंटर, और बहुत कुछ शामिल हैं. हालाँकि, आपको किसी भी विजेट या शैलियों का उपयोग करने के लिए ऐप खरीदना होगा, जिसमें शीर्ष-दाएं कोने में एक लॉक का आइकन है.
- अगला, अपने विजेट को अनुकूलित करें. फ़ॉन्ट, रंग, पृष्ठभूमि छवि, पाठ, और बहुत कुछ को अनुकूलित करने के लिए अपनी स्क्रीन के नीचे टैब स्ट्रिप्स में से एक पर टैप करें.
- फिर बैक बटन पर टैप करें. आप इसे अपनी स्क्रीन के शीर्ष-बाएँ कोने में देखेंगे. नोट: अपने विजेट से जुड़े नंबर को याद रखना सुनिश्चित करें. आपको बाद में इस जानकारी की आवश्यकता होगी.
- अगला, टैप करें बचाना. यदि विजेट पूर्वावलोकन सही नहीं लगता है, तो आप इसे वापस जाने और अतिरिक्त संपादन करने के लिए टैप कर सकते हैं.
- फिर अपने होम स्क्रीन पर एक विजेटमिथ विजेट जोड़ें. आप अपने घर की स्क्रीन पर एक खाली जगह टैप करके और पकड़कर ऐसा कर सकते हैं. एक बार ऐप्स जिगल, अपनी स्क्रीन के शीर्ष-बाएँ कोने में प्लस साइन टैप करें. फिर नीचे स्क्रॉल करें और चुनें विजेट्समिथ. अंत में, आपके द्वारा बनाए गए विजेट के आकार का चयन करें और टैप करें विजेट जोड़ें.
- अगला, विजेट को टैप करें और दबाए रखें और चुनें विजेट संपादित करें.
- फिर विजेट नंबर पर टैप करें.
- अंत में, आपके द्वारा बनाए गए विजेट नंबर का चयन करें.
एक बार जब आप जानते हैं कि अपने होम स्क्रीन में विजेट कैसे जोड़ें, तो हमारे लेख को देखें कि इसे और भी अधिक कस्टमाइज़ करने के लिए अपने iPhone पर ऐप्स कैसे छिपाया जाए.
हेलोटेक संपादक उन उत्पादों और सेवाओं का चयन करें जिनके बारे में हम लिखते हैं. जब आप हमारे लिंक के माध्यम से खरीदते हैं, तो हम एक कमीशन कमा सकते हैं.