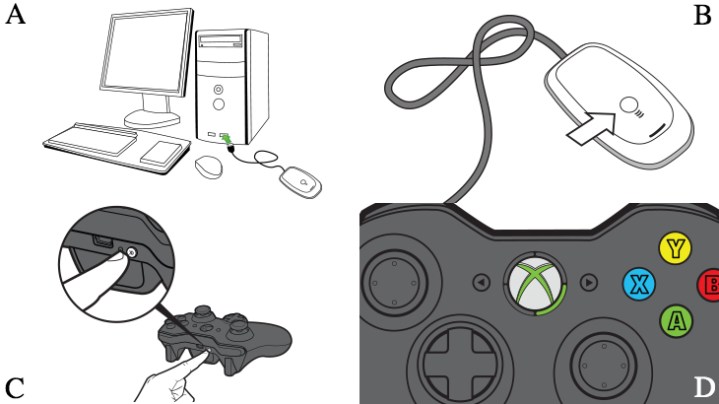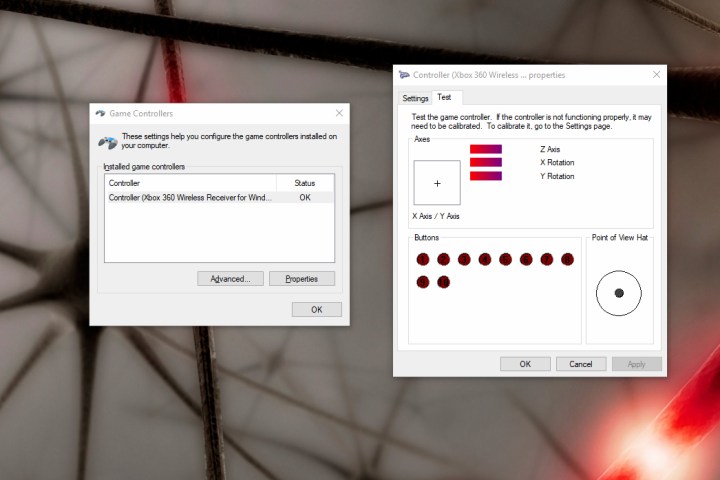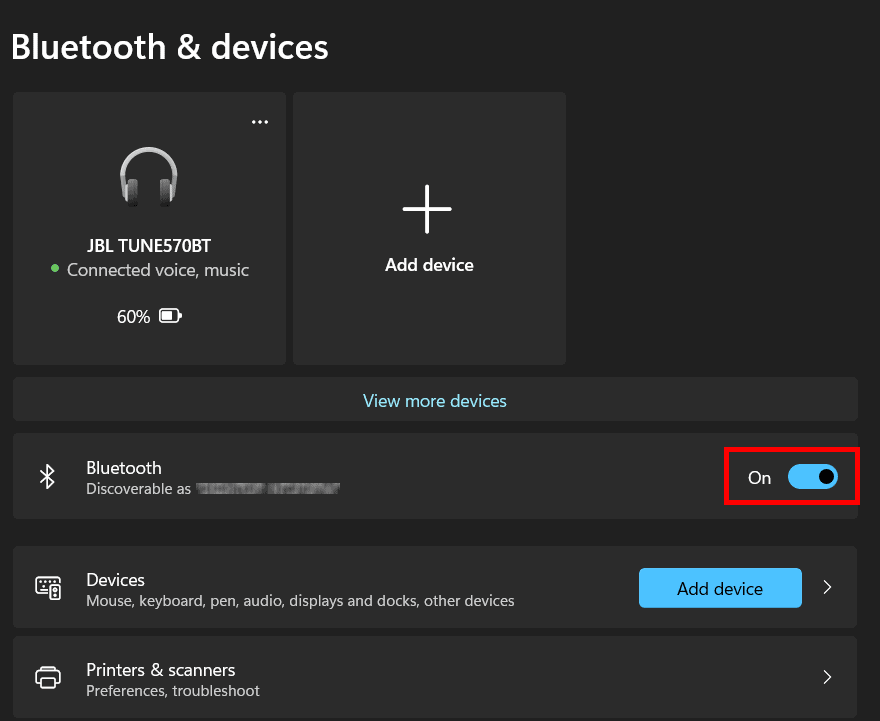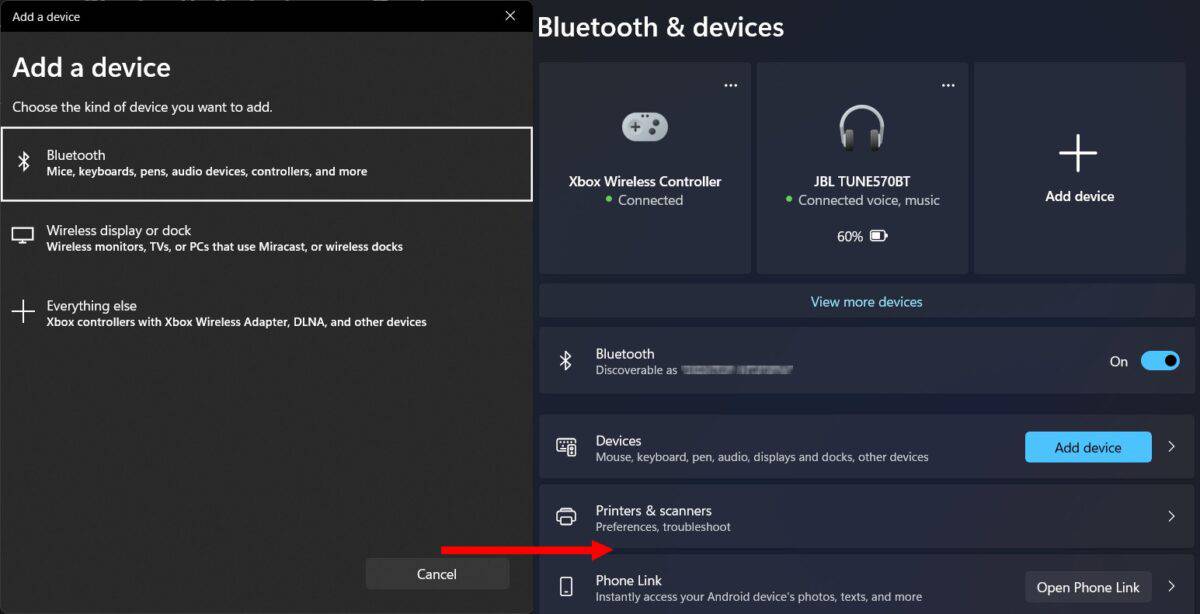Hogyan lehet csatlakoztatni egy Xbox 360 vezérlőt egy PC -hez | Digitális trendek, hogyan lehet csatlakoztatni az Xbox Controller -t a PC -hez: 3 módszer, fotókkal – Előzmények -számítógép
Hogyan lehet csatlakoztatni az Xbox vezérlőt a PC -hez: 3 módszer, fotókkal
Miért nem csatlakoztathatom az Xbox vezérlőmet a számítógépemhez?
Hogyan lehet csatlakoztatni az Xbox 360 vezérlőt egy számítógéphez
Nem volt olyan régen, hogy a vezérlőt a számítógéphez csatlakoztatni vagy lehetetlen volt, vagy rengeteg vezetékre és zsinórra volt szüksége, hogy elkészítse. Az új technológia azonban végre megkönnyítette a vezérlő csatlakoztatását a számítógéphez Bluetooth és hasonló módszerek használatával.
- Csatlakoztassa a vezeték nélküli vevőjét
- Telepítő program
- A vezérlő szinkronizálása
Az Xbox 360 vezérlő szinkronizálása nem kivétel, és még a régebbi modelleknek is csatlakoznia kell a laptophoz vagy az asztalhoz, túl sok baj nélkül. Itt található az Xbox 360 vezérlő csatlakoztatásának alapvető megsemmisítése a számítógéphez.
További irodalom:
- Hogyan lehet csatlakoztatni a PS4 vezérlőt egy számítógéphez
- Hogyan lehet csatlakoztatni a kapcsolóvezérlőt a számítógéphez
Csatlakoztassa a vezeték nélküli vevőjét
Ez a szakasz csak a vezeték nélküli vezérlőkre vonatkozik. Ha van egy vezetékes Xbox 360 vezérlője, ugorjon egyenesen Telepítő program.
Azoknak, akiknek vezeték nélküli Xbox 360 vezérlőit birtokolják, a PC -hez való csatlakozás nem olyan egyszerű, mint egyszerűen az eszköz csatlakoztatása. Először is meg kell vásárolnia egy tehetséges vevőt, majd futtassa a megfelelő beállítási varázslót.
. A hivatalos Microsoft verzió ennél egy kicsit többet fog fizetni, de sok harmadik fél verzió elérhető, amelyek tökéletesen jól működnek.
. A csatlakoztatás után zöld fény jelenik meg a vevőn, jelezve, hogy az eszköz megfelelően működik.
Telepítő program
A vezeték nélküli játékvevő és a vezeték nélküli Xbox 360 vezérlő számára a megfelelő szinkronizáláshoz a felhasználóknak letölteniük kell a szükséges szoftvert a Microsoft weboldalán, vagy a vevővel csomagolt csomagolt telepítési lemezen keresztül.
Ha rendelkezik a fent említett telepítési CD-vel (valószínűleg nem, de lehetséges), helyezze be a számítógép fő optikai meghajtójába, és kövesse a képernyőn megjelenő varázslót. Előfordulhat, hogy újra kell indítania a számítógépet. Ha nem, akkor letöltheti a Xbox 360 vezeték nélküli vezérlő Windowshoz . Válassza ki a Microsoft Windows melyik verzióját – a Windows 7 illesztőprogramok működnek a Windows 8 és a Windows 10 számára – válassza az operációs rendszer nyelvét, majd kattintson Letöltés.
Amint a letöltési képernyő felbukkan, nyomja meg és hagyja, hogy az Xbox 360 tartozékok beállítási programja telepítse a szükséges fájlokat. Lehet, hogy a telepítés befejezése után ismét újra kell indítania a számítógépet.
A vezérlő szinkronizálása
. Jól lehet menni. Görgessen lefelé A vezérlő tesztelése hogy megbizonyosodjon arról, hogy minden helyesen működik -e.
Ha nem, akkor a vezeték nélküli Xbox 360 vezérlőt csatlakoztatnia kell a számítógéphez csatlakoztatott vevővel. Ehhez először kapcsolja be a vezérlőt az Xbox Guide gomb lenyomásával a vezérlő közepén, és várja meg, amíg a zöld háttérvilágítás bekapcsol. Utána nyomja meg a vezeték nélküli vevő tetején lévő csatlakozás gombot (B ábra), amíg el nem kezd zöldre villogni, majd nyomja meg a vezérlőn a megfelelő gombot (C ábra).
A párosítási eljárásnak csak néhány másodpercet kell eltartnia, majd a vevő fénye visszatér a szilárd zöldhöz, és a vezérlő útmutató gombja körüli négy sarok egyike kigyullad (D ábra). Ha továbbra is problémái vannak, ellenőrizze a Microsoft támogatási oldalát további segítségért.
A vezérlő tesztelése
Miután a szükséges szoftvert telepítették, és a vezérlő be van dugva vagy szinkronizálva, itt az ideje, hogy tesztelje a kapcsolatot. Nyissa meg a Start menüt a számítógépén, kattintson a Keresési menüre, és keresse meg a „Játékvezérlőket. Állítsa be az USB játékvezérlőket.
Annak biztosítása érdekében, hogy a vezérlő megfelelően működjön, tesztelje azt a joystickok elfordításával, a triggerek meghúzásával és az összes gomb megnyomásával. Ha minden helyesen működik, akkor látni fogja a megfelelő műveletet, amelyet az alkalmazásban kiemeltek. A rendszerének tükröznie kell, amikor minden gombot megnyomnak. Ha ez tükrözi az összes műveletet, akkor nem számít, hogy a képernyő melyik területe világít.
.
Kezdje el játszani
Annak érdekében, hogy a dolgok kényelmesek legyenek, a cég az Xbox 360 vezérlőt a legtöbb új PC -játék alapértelmezett beállításaként jelölte meg. .
Javasoljuk, hogy ellenőrizze, hogy a vezérlő teljesen párosul -e a játék betöltésekor, mert ha a két eszköz nem csatlakozik, a játék nem ismeri fel a vezérlőt. .
Szerkesztők ajánlásai
- A legjobb Xbox Series X játékok 2023 -ra
- Az Xbox nem tervezi saját kézi rendszerének elkészítését, kiszivárogtatott dokumentumokat
- Építse újra saját nosztalgiáját ezzel a részletes Xbox 360 játékkészlettel
- A legjobb Xbox sorozat X és S sorozatú ügyletek: kedvezmények és kötegek
- Jön a Baldur’s Gate 3 az Xboxba?
Hogyan lehet csatlakoztatni az Xbox vezérlőt a PC -hez: 3 módszer, fotókkal
A PC-játékokról az egér és a kulcstartó kombinációja a legtöbb játékos számára a szokásos vezérlés. Azonban a műfajok, mint például az akció kalandok és a harci játékok, jobban játszanak egy vezérlővel. Ebben a cikkben megmutatjuk, hogyan lehet csatlakoztatni egy Xbox vezérlőt a PC -hez egy vonzó játékélmény érdekében.
Azok a lépések, amelyeket leírunk, jellemzően mind az Xbox sorozat X/S, mind az újabb Xbox One vezérlők számára működnek. Mivel az Xbox a Microsoft terméke, az újabb vezérlők alapvetően plug-and-play; Az előző generációk azonban még mindig szükségük van valamilyen beállításra. Tehát, további ADO nélkül, a következő, hogyan lehet csatlakoztatni egy Xbox vezérlőt a PC -hez.
Az Xbox Controller modellek 1708 -as és annál magasabb modelljeinek klasszikus Bluetooth HID profilja van, az Xbox vezeték nélküli protokoll mellett. Ez azt jelenti, hogy közvetlenül a Bluetooth -on keresztül csatlakoztathatja a vezérlőt a konzolhoz vagy a számítógéphez. Ismerje meg a modelljét .
: Ez az útmutató Windows 11 PC alapján készült. Az Xbox vezérlő csatlakoztatásának folyamat a Windows 10 PC -hez ugyanaz.
Az Xbox vezérlővel való párosítása a számítógépével be kell kapcsolnia a Bluetooth -ot. Szinte az összes laptop vezeték nélküli kártyával van felszerelve, amely tartalmazza a Bluetooth -ot is. A legtöbb PC -nek azonban nem, tehát valószínűleg vásárolnia kell egy Bluetooth -dongle -t, ha a PC -je nincs Bluetooth. Szerencsére a legtöbb Bluetooth USB-dongok az ablakokhoz plug-and-play eszközök, és a Windows OS beépített Bluetooth-illesztőprogramokkal rendelkezik. Ez azt jelenti, hogy a Windows automatikusan felismeri és konfigurálja a Bluetooth -dongle -t, amint csatlakozik az USB -porthoz.
Ha a Bluetooth alapértelmezés szerint nem kapcsol be, írja be a „Bluetooth” -t a Windows keresésbe. hozzáférni Bluetooth & eszközök. Egyszer a Bluetooth & eszközök Az ablak felbukkan, keresse meg a Bluetooth váltást, és váltsa be Tovább, A képernyőképen látható módon.
Alternatív megoldásként kattintson a jobb gombbal a Bluetooth ikonra a rendszer tálcájában, és válassza ki Adjon hozzá egy Bluetooth -eszközt. Ez megnyitja a Bluetooth & eszközök ablak.
2. lépés: Vezérlő párosítási mód
Ezután a vezérlőt párosítási módba kell helyeznie. Kezdje a Útmutató gomb (az xbox szimbólum gomb) a vezérlőn, hogy bekapcsolja. Ezután nyomja meg és tartsa be a Pár gomb a vezérlő tetején. Ez egy kis gomb, amely a Lb. A gombnak gyorsan el kell villognia, jelezve, hogy a vezérlő beírta a párosítási módot.
3. lépés: Párosítsa a vezérlőt a számítógépével
A … val Az ablak továbbra is megnyílik a számítógépen és az Xbox vezérlőt párosítási módban, kattintson a gombra . Egy Megnyílik a párbeszédpanel, és arra készteti Önt, hogy milyen eszközt próbál párosulni a Bluetooth -on keresztül. Kattintás Minden más és hagyja, hogy a Windows operációs rendszer megtalálja a vezérlőt.
. Kattintson , és hagyja, hogy a Windows beépítse a dolgokat. Útmutató A vezérlőn lévő gombnak most már szilárd fehérnek kell lennie.
Ha véletlenszerűen a Windows OS nem észlel a vezérlőt, bezárja és újból megnyitja a Eszköz hozzáadása párbeszéd. Ahelyett azonban Minden más, válasszon . Válassza ki a vezérlőt, és a Windows automatikusan párosul az eszközzel. Kattintás .
ablak, és láthatja, hogy mennyi akkumulátort hagyott el. Sikeresen csatlakoztatta az Xbox vezeték nélküli vezérlőjét a számítógépéhez, így boldog játék.
2. módszer: Csatlakozzon a PC -hez az Xbox Wireless segítségével
Xbox vezeték nélküli vezérlő modell 1698 és a korábbi modellek nem párosíthatók a Bluetooth -on keresztül. . A legtöbb Bluetooth PC-vel nincs beépített protokoll, ami azt jelenti, hogy Xbox vezeték nélküli adaptert kell használnia a Windowshoz. Az Xbox vezeték nélküli adapter a Windowshoz egy speciális USB -dongle, amely lehetővé teszi az Xbox vezérlő csatlakoztatását a PC -hez. . Íme, hogyan lehet csatlakoztatni az Xbox vezeték nélküli vezérlőt egy Xbox vezeték nélküli adapter segítségével a Windows számára.
1. lépés: Csatlakoztassa az adaptert
Az adapter telepítéséhez győződjön meg arról, hogy a Windows operációs rendszer naprakész -e és csatlakozik az internethez. Ezután csatlakoztassa az Xbox vezeték nélküli adaptert a Windowshoz egy USB -porthoz a számítógépen. Az Xbox vezeték nélküli adapterének illesztőprogramjai a Windows operációs rendszerbe épülnek, tehát az eszköznek automatikusan telepítenie kell.
2. lépés: Párosítsa a vezérlőt
Ha korábban használt egy Xbox vezeték nélküli vezérlőt, akkor ismernie kell a korábban leírt párosítási folyamatot. . Pár gombot az adapteren, amíg a kis fény néhány másodpercig villog.
Ezután kapcsolja be a vezérlőt a Útmutató . Lehet, hogy szükség esetén manuálisan be kell helyeznie a párosítási módba a gomb a vezérlőn. . A csatlakoztatás után a vezérlőn lévő LED -ek és az Xbox vezeték nélküli adapternek mindkettőnek világítanak.
További megjegyzés: . Ha igen, akkor az Xbox vezérlő modelljének 1698 vagy az előző csatlakoztatása az 1. módszerben leírtak szerint történik.
3. módszer: Csatlakozzon a PC -hez USB -n keresztül
Az Xbox vezeték nélküli vezérlő az Xbox sorozat X/S és Xbox One konzolok elsődleges játékvezérlője. ? Nos, az USB -n keresztül továbbra is csatlakoztathatja a vezérlőt a számítógépéhez.
Az új vezérlők vezeték nélküli jellegének figyelembevételével azonban az Xbox elhagyta az USB -kábelt a csomagolásból. Tehát külön, kompatibilis USB -kábelt kell vásárolnia. Bármely kábelhossz megtörténik, de legalább egy 9 láb hosszú kábelt javasolunk a játék további kényelme érdekében. . Az 1914-es modell előtti összes vezérlő mikro-USB-t használ, beleértve az 1708 és 1797 modelleket, amelyek még mindig a piacon vannak. .
Miután megvásárolta a megfelelő kábelt, csatlakoztassa az egyik végét a számítógépéhez, a másikot az Xbox vezeték nélküli vezérlőjéhez. . Ha nem, nyomja meg a Útmutató .
Az USB -n keresztüli csatlakozás lehetővé teszi, hogy akár 8 Xbox vezeték nélküli vezérlőt csatlakozzon egyszerre. Ez a szám felére csökken, ha vezérlőket használ, amelyekhez az Xbox csevegési fejhallgatója van csatolva. Ha az Xbox sztereó fejhallgatókat használja az Xbox vezeték nélküli vezérlőkkel, akkor csak két vezérlőt csatlakoztathat egyszerre.
.
Ismerje meg a modelljét
Itt van egy lépésről lépésre történő videó, amely kiemeli az Xbox Controller PC-hez való csatlakoztatásának minden módszerét:
Az Xbox vezeték nélküli vezérlője több iteráción ment keresztül az eredeti Xbox One 2013 -as bevezetése óta. A vezérlőmodell megtanulásához ellenőrizze a címkét az akkumulátor -rekesz belsejében. Olvasnia kell a „XXXX modell”A„ xxxx ”különféle modelleknél állva áll. Miért számít ez? Nos, a különböző iterációk tartalmaztak a funkcionalitás számos fő változást és a vezérlő esztétikájának néhány kisebb változását. .
Mint korábban kijelentettük, az Xbox vezeték nélküli vezérlő, kezdve az 1537 -től 1698 -ig terjedő modellekkel, az Xbox One Gaming Console elsődleges vezérlője volt, amelyet 2013 -ban adtak ki. .
. . .
Az 1708 -as és annál magasabb modellek klasszikus Bluetooth HID profilral rendelkeznek, amely lehetővé teszi a könnyebb kapcsolatot más kompatibilis eszközökkel. Ide tartoznak a Windows alapú PC-k, a macOS, az iOS, a Linux és az Android eszközök.
Akkumulátor
Az Xbox vezeték nélküli vezérlőnek nincs beépített akkumulátora. . Sajnos ezeket nem lehet újratölteni, és ki kell cserélnie őket, ha elfogynak a gyümölcslé. És nem, az újratölthető AA akkumulátorok használata nem működik.
. . . Alternatív megoldásként a telefon energiablokkán keresztül is feltöltheti őket.
Az összes modell USB -portokat tartalmaz a vezetékes játékhoz; A 1537-től 1797-ig terjedő modellek jellemző mikro-USB, míg az 1914-es modellek USB-C csatlakozó típusát tartalmazzák. .
A mikro-USB csatlakozónak beépített LED-je volt, amely jelzi a Play & Charge akkumulátor töltési állapotát. . . .
?
Szégyen lenne megvitatni az Xbox vezeték nélküli vezérlőket anélkül, hogy megemlítené az ikonikus Xbox 360 vezeték nélküli vezérlőt. .
. . Szerencsére az Xbox 360 vezeték nélküli vezérlő továbbra is csatlakozik a PC -hez és az új konzolokhoz saját védett adapterén keresztül. . . Az újabb konzolokon történő felhasználása azonban további, bonyolultabb beállítást igényelt. De használhatja az Xbox 360 vezérlő vezetékes USB verzióját az Xbox One -on. Csak dugja be a konzol USB -jébe, és azonnal felismeri és konfigurálja a vezérlőt.
. A Hyperkin nevű cég – egy videojáték -perifériás gyártó – újjáépíti az Xbox 360 vezérlőt az újabb konzolokhoz. Az új verziót Xenonnak hívják, az Xbox 360 fejlesztési kódnevének tiszteletére. Esztétikai szempontból ez egy 1: 1 -es replika, több apró kivétellel. .5 mm-es fejhallgató-csatlakozó és egy USB-C leszerelhető kábel.
A Hyperin bejelentette a Xenon vezérlőt a júniusi megjelenési dátumra, az előrendelések májusban kezdődtek a vállalat weboldalán.
Hogyan lehet csatlakoztatni az Xbox vezérlőt a PC-hez: Kell-tudás tények
Íme néhány kötelező tény az Xbox vezeték nélküli vezérlőjéről:
- Az Xbox vezeték nélküli vezérlő legfeljebb 19 láb (5.8 méter). Ez lehetővé teszi, hogy távolról játszhasson a kapcsolatok elvesztése nélkül.
- Az Xbox Elite Wireless Controller 2 sorozat hüvelykujj és triggerekkel rendelkezik, amelyek állítható feszültséggel rendelkeznek. Ez lehetővé teszi a vezérlő érzetének és érzékenységének testreszabását az Ön kedvelésére.
- Az Xbox adaptív vezérlő egy egyedi vezeték nélküli vezérlő, amelyet az Xbox korlátozott mobilitású játékosok számára terveztek. Nagy programozható gombokkal rendelkezik, amelyek testreszabhatók a fizikai fogyatékosság széles skálájához.
- . .
- Az Xbox 360 vezeték nélküli vezérlőt eredetileg úgy tervezték, hogy a menü és a nézet gombok helyett fekete -fehér gomb legyen. Ezeket később eltávolították egy ésszerűbb formatervezés mellett.
Csomagolás
Mint láthatja, van néhány lehetősége az Xbox vezeték nélküli vezérlő csatlakoztatására a számítógéphez. Ha bármilyen más segítségre van szüksége a számítógépéhez, nézd meg néhány útmutatót arról, hogyan lehet megtalálni a Wi-Fi jelszót a Windows 10-en, vagy hogyan lehet a képernyőket a Windows-on váltani.
?
Egyszerű, de ez tényleg a tulajdonosod modelljétől függ. További információkért olvassa el útmutatónkat.
Miért nem csatlakoztathatom az Xbox vezérlőmet a számítógépemhez?
Rengeteg oka van annak, hogy nem tudja csatlakoztatni az Xbox vezérlőt a számítógéphez. . Ezenkívül ellenőrizze a vezérlő verzióját; Lehet, hogy van egy régebbi vezérlője, amely nem támogatja a Bluetooth -kapcsolatot.
Hogyan csatlakoztathatom a vezetékes vezérlőt a számítógépemhez?
Nagyon egyszerű; Csak csatlakoztassa az egyik végét a PC -hez, a másikot a vezérlőhöz. A legtöbb PC továbbra is az A-típusú portokat használja, míg a vezérlők, a modelltől függően, mikro-USB vagy USB típusú portokat tartalmazhatnak.
?
. Felhívjuk figyelmét, hogy néhány harmadik fél verzióját nem ismerik fel azonnal. .
?
. .