IOS 16: Hogyan adhatunk kütyüket az iPhone zár képernyőjéhez – Macrumors, hogyan lehet testreszabni iPhone -t kütyüvel: Hellotech Hogyan
Hogyan lehet testreszabni iPhone -ját kütyüvel
Contents
- 1 Hogyan lehet testreszabni iPhone -ját kütyüvel
- 1.1 iOS 16: Hogyan adhatunk kütyüket az iPhone zár képernyőjéhez
- 1.2 Widget hozzáadása a zár képernyőjéhez
- 1.3 Hogyan lehet testreszabni iPhone -ját kütyüvel
- 1.4 Hogyan lehet testreszabni a kütyüket egy iPhone -on
- 1.5 Hogyan lehet rakni a kütyüket az iPhone -on
- 1.6 Hogyan lehet létrehozni saját egyedi kütyüket
A lezárási képernyő kütyü már néhány éve az Android telefonok egyetlen megőrzése, tehát jó látni, hogy végül az iPhone -ra érkeznek, amikor az IIOS 16 ősszel szabadul fel. A zárképernyőt egyedi betűtípusokkal, színekkel, és először a kütyüvel testreszabhatja, és megvizsgálhatja az ellenőrzhető információkat, anélkül, hogy megnyitania kell a iphone otthoni képernyőjét vagy a Today View -t.
iOS 16: Hogyan adhatunk kütyüket az iPhone zár képernyőjéhez
Az iOS 16 segítségével az Apple bevezette az iOS zár képernyő teljes átalakítását, így testreszabhatóbbá téve, és képes az információban gazdag kütyü megjelenítésére. Ez a cikk megmutatja, hogyan kell hozzáadni az iPhone lezáró képernyőjének Select Select Widgets IOS -ban.

A lezárási képernyő kütyü már néhány éve az Android telefonok egyetlen megőrzése, tehát jó látni, hogy végül az iPhone -ra érkeznek, amikor az IIOS 16 ősszel szabadul fel. A zárképernyőt egyedi betűtípusokkal, színekkel, és először a kütyüvel testreszabhatja, és megvizsgálhatja az ellenőrzhető információkat, anélkül, hogy megnyitania kell a iphone otthoni képernyőjét vagy a Today View -t.
A lezárási képernyőn a fenti idővel hozzáadható kütyü tartalmaz egy másik időzónát, egy beállított riasztást, a következő naptári eseményt, az időjárási körülményeket, a tevékenységi gyűrűt, a következő emlékeztetőt és a választott készletet. Beilleszthet egy widget a digitális óra feletti dátum mellett a zár képernyőn.

Az idő alatt elhelyezhető szélsőségesebb információkkal gazdagok, és tartalmazzák az eszközök akkumulátorának szintjét, naptárát, órát, fitneszét, otthonát, híreket, emlékeztetőket, készleteket és időjárást. Legfeljebb négy négyzet alakú szimbólum-alapú kütyü hozzáadhat az idő alatt, vagy legfeljebb két téglalap alakú kütyüvel, vagy alternatívaként két négyzet alakú kütyü és egy téglalap alakú widget kombinációjával.

A kütyü hozzáadásának megkezdéséhez csak annyit kell tennie, hogy kinyitja az iphone -t arc -azonosítóval vagy érintésű azonosítóval, majd hosszú nyomja meg a zár képernyőn a zár képernyő galéria belépését, hogy belépjen. A következő lépések vezetik át a folyamat többi részét.
Widget hozzáadása a zár képernyőjéhez
- Érintse meg a keretet a kütyüválasztó előállításának időpontja felett vagy alatt.
- Érintse meg a kütyü -választó tetején lévő javasolt kütyü bármelyikét, hogy hozzáadja azokat a kerethez.
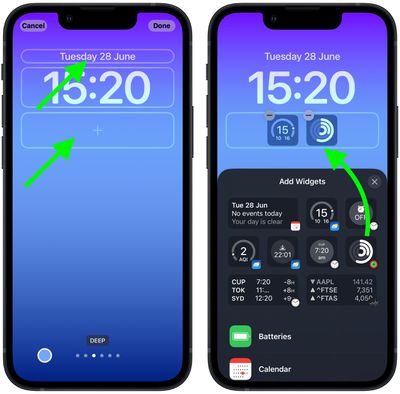
- Érinthet az alkalmazások oszloplistájáról is, ahol az egyes alkalmazásokhoz elérhető kütyü közül választhat. Húzza el a kívánt, majd érintse meg, vagy húzza a keretbe, hogy oda helyezze, ahol csak akarja.
- Ha befejezte a kütyü elrendezését, koppintson az elemre Kész a képernyő jobb felső sarkában.
- Érintse meg a háttérkép -galériában az aktuális zár képernyőt az aktiváláshoz.
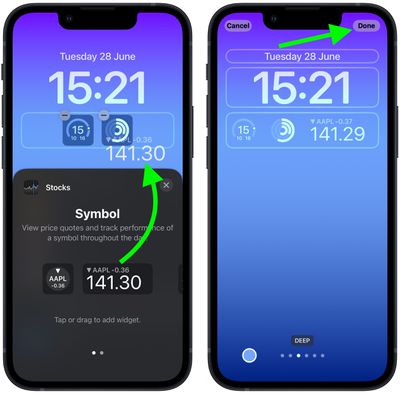
Az IOS 16-ban a fejlesztők az Apple New WidgetKit API segítségével kütyüket hozhatnak létre harmadik féltől származó alkalmazásokhoz, tehát várjon még sok más zár képernyő kütyüket.
Hogyan lehet testreszabni iPhone -ját kütyüvel
Az Apple a közelmúltban új módszert adott az iPhone személyre szabásához. A kütyüvel hasznos információkat láthat közvetlenül a kezdőképernyőn vagy a lezárási képernyőn. Jelenleg vannak olyan widgetek, amelyek megjelenítik kedvenc fotóalbumait, a nap legfontosabb híreit, a naptár közelgő eseményeit és még sok más. Íme, hogyan lehet hozzáadni, szerkeszteni és létrehozni kütyüket az iPhone -on a kezdőképernyő testreszabásához.
Miután hozzáadott egy widget az iPhone -jához, húzhatja azt egy új helyre a kezdőképernyőn, megcsapva és tartva a widget, majd kiválasztva Kezdeti képernyő szerkesztése.
![]()
A képernyő bal oldalán is húzhat egy widgetet, hogy hozzáadja a mai nézethez, így a zár képernyőn hozzáférhet.

A mai nézetben a kütyühez hozzáférhet, ha jobbra csúszik a zár képernyőjén.
Hogyan lehet testreszabni a kütyüket egy iPhone -on
A kütyü testreszabásához az iPhone -on érintse meg és tartsa be a widget lehetőséget, válassza ki Widget szerkesztése, majd koppintson a változtatni kívánt információkra. Egyes kütyü nem engedi megváltoztatni a beállításokat, mások csak egy vagy két beállítás testreszabását lehetővé teszik.

Hogyan lehet rakni a kütyüket az iPhone -on
Ha helyet takaríthat meg az iPhone kezdőképernyőjén, a kütyüt megcsaphatja és megtarthatja, és kiválaszthatja a widgetet, és kiválaszthatja Kezdeti képernyő szerkesztése. Ezután húzza egy widget egy másik azonos méretű widget tetejére. Végül koppintson Kész a jobb felső sarokban.

Az intelligens forgatás engedélyezésével az iPhone automatikusan elforgatja a kütyüben található kütyüket, hogy megmutassa a legrosszabbat a tevékenység, az idő és a hely alapján. A widget -javaslatokkal az iPhone automatikusan hozzáadja és eltávolítja a kütyüket, a kontextustól függően.
Innentől a verem bármely widgetjére is megérintheti a beállításait.
Hogyan lehet létrehozni saját egyedi kütyüket
Saját kütyü létrehozásához töltse le a WidgetSmith alkalmazást. Ezután nyissa meg az alkalmazást, válassza ki a widget méretét, majd testreszabja azt. Ezután adja hozzá a WidgetSmith widget -t a kezdőképernyőjéhez, érintse meg és tartsa be, válassza ki Widget szerkesztése, és válassza ki a létrehozott widget.
- Nyissa ki a Widgetsmith alkalmazás az iPhone -on. Töltse le ezt az ingyenes alkalmazást iPhone vagy iPad készülékére az Apple App Store -ból.
- Ezután válasszon egy widget méretét. Bármelyik kattinthat Adjon hozzá egy widget vagy koppintson az alapértelmezett widgetre a szerkesztés elindításához.
- Ezután érintse meg a widget előnézetét.
- Ezután válassza ki a létrehozni kívánt widget típusát. Számos különféle típusú kütyüket létrehozhat, beleértve a naptárakat, az órákat, a lépcsőszámlálókat és még sok más. Ugyanakkor meg kell vásárolnia az alkalmazást minden olyan kütyü vagy stílus használatához, amelynek ikonja van a jobb felső sarokban.
- Ezután testreszabhatja a widget. A betűtípus, a szín, a háttérkép, a szöveg és még sok más testreszabásához érintse meg a képernyő alján található fülcsíkok egyik csíkját.
- Ezután érintse meg a Vissza gombot. Ezt látni fogja a képernyő bal felső sarkában. Megjegyzés: Ügyeljen arra, hogy emlékezzen a widgethez társított számra. Később szükséged lesz erre az információra.
- Ezután koppintson Megment. Ha a widget előnézete nem néz ki jól, akkor érintse meg, hogy visszatérjen és további szerkesztéseket készítsen.
- Ezután adjon hozzá egy widgetsmith widget a kezdőképernyőjéhez. Ezt megteheti úgy, hogy megcsap egy üres helyet a kezdőképernyőn. Miután az alkalmazások elindulnak, érintse meg a pluszjelet a képernyő bal felső sarkában. Ezután görgessen le és válassza ki Widgetsmith. Végül válassza ki a létrehozott widget méretét, és koppintson be Add hozzá widget.
- Ezután koppintson és tartsa be a widget és válassza a lehetőséget Widget szerkesztése.
- Ezután érintse meg a widget számát.
- Végül válassza ki a létrehozott widget számot.
Miután megtudta, hogyan kell hozzáadni a kütyüket a kezdőképernyőjéhez, nézd meg az alkalmazásunkat az iPhone -on elrejtett cikkünkről.
Hellotech szerkesztők válasszák azokat a termékeket és szolgáltatásokat, amelyekről írunk. Amikor a linkjeinkön keresztül vásárol, jutalékot kereshetünk.